В этом руководстве мы расскажем вам про Anbernic RG35XX, а также о том, как настроить прошивку GarlicOS, которая расширит возможности консоли. GarlicOS предоставляется в виде сборки от сообщества и благодарить за это мы можем разработчика Black Seraph
Характеристики консоли RG35XX
| ОС: | Linux |
| Экран: | 3.5, 640×480, IPS |
| Процессор: | ARM Cortex-A9 |
| Графика | PowerVR SGX544MP |
| ОЗУ: | 256 мб |
| Память: | MicroSD |
| Разьёмы: | Type-c, mini hdmi, для наушников |
| Аккумулятор: | 2100 / 2600 мАч |
| Размеры: | 117x81x20 мм |
| Вес: | 170 г |
Где купить RG35XX:
- Официальный магазин Anbernic на AliExpress
- Ozon (внимательно читаем отзывы о продавцах и смотрим сроки)
- Avito (много вариантов как Б/У, так и новых, с прошивками или без)
Оглавление
- Начало работы
- Рекомендуемые программные инструменты
- Установка GarlicOS (одна карта)
- Установка GarlicOS (две карты)
- Добавление BIOS файлов
- Добавление игровых файлов
- Обновление GarlicOS
- Установка реального времени (RTC)
- Разгон (или замедление) RG35XX
- Изменение скина GarlicOS
- Порт Super Mario 64
- Дополнительные советы по GarlicOS
- Установка MinUI
- Установка Koriki
- Установка Batocera
- Установка muOS
Начало работы
RG35XX поставляется в комплекте с одной Micro-SD картой, хотя можно доплатить и получится сразу две карты памяти. Но, в любом случае, они будут от неизвестного бренда и часто ломаются.
Слот “TF1/INT” на вашем устройстве выделен для системной прошивки, поэтому для этой карты идеально подойдет 16 ГБ. Слот “TF2/EXT” предназначен для ваших игровых файлов, поэтому вам понадобится карта большего объема. При этом вы можете использовать либо одну карту для операционки и игр, либо разделить эти функции, используя схему с двумя SD-картами. В этом руководстве я покажу вам, как настроить каждый из этих методов.
Наиболее безопасным вариантом будет замена ваших no-name карт на Micro-SD карты известного бренда, что исключит потерю игр и главное – сохранений! Мы рекомендуем сохранить оригинальную карту на всякий случай, если возникнут какие-либо проблемы в будущем, и купить новые SD-карты от надежного бренда, такого как SanDisk, Samsung, Kingston для использования в вашем устройстве.
Если для SD1 подойдет и 16 ГБ, то для слота SD2 мы бы рекомендовали карту 64 ГБ или 128 ГБ, что позволит загрузить АБСОЛЮТНО ВСЕ 8-битные и 16-битные игры, все рабочие аркадные игры, и большое количество игр для PS1, Sega CD и TurboGrafx-CD (эти системы имеют самые большие размеры файлов
Карта памяти microSD:
Стандартную no-name карту памяти лучше сразу заменить на что-то более приемлимое. Рекомендуется SanDisk Ultra или Samsung EVO Select microSD.
Выбор объема карты зависит от размера вашей игровой библиотеки:
- 16 ГБ (бюджетный вариант для небольшой игровой библиотеки)
- 32 ГБ (популярный вариант)
- 64–128 ГБ (для большой игровой библиотеки)
Еще нужен будет картиридер. Он подойдет из комплекта или можно купить любой другой. Он необходим, чтобы карту памяти консоли можно было вставить в компьютер и добавлять или удалять файлы таким образом. Игры, картинки, порты и прочее.

Кабель для зарядки используется стандартный Type-C. Можно пользоваться комплектным.

Еще пригодится карт-ридер для карты памяти, чтобы карту можно было подключить к компьютеру, а там уже закидывать игры или обновлять прошивку системы. Картридер можно использовать который пришел вместе с консолью или заказать любой другой.
Наконец, мы рекомендуем собрать вашу собственную библиотеку игр, если вы еще этого не сделали. Устройство поставляется с набором игр, но они так себе организованы, некоторые на китайском языке, некоторых нет или они вообще с ошибками.
Создайте папку с названием “ROMS”, и сделайте отдельные папки для каждой из систем, на которых вы хотите играть на своем устройстве. Лучше всего назвать папки с играми в соответствии с названиями папок, указанными в этом руководстве, потому что именно так они будут организованы на вашем устройстве при использовании GarlicOS. Для лучшей скорости распакуйте файлы, за исключением аркадных/NeoGeo игр.
Рекомендуемые программы:
Мы будем использовать несколько программ для Windows, чтобы обеспечить максимально плавную установку. Итак, прежде чем приступить, установите эти приложения на свой компьютер.
- 7-Zip — образ SD-карты GarlicOS доступен в формате .7z, поэтому вам понадобится установить 7-Zip на свой компьютер, чтобы извлечь файл .img.
- Balena Etcher — этот инструмент записывает файл .img на вашу SD1 карту.
- MiniTool Partition Wizard — эта программа позволит расширить раздел ROMS на вашей SD1 карте, чтобы освободить место для файлов BIOS (и игровых файлов, если вы хотите разместить их там же). Обратите внимание,
- GUIformat — этот инструмент форматирует вашу SD2 карту в файловую систему FAT32, чтобы RG35XX мог распознать карту и ее содержимое. Это необходимо, если вы собираетесь использовать карту SD2 большую, чем 32 ГБ.
Установка GarlicOS (одна карта памяти)
Перейдите на сайт Black Seraph и следуйте ссылке на Anbernic RG35XX (Работает только с VPN). Там вы найдете пост на Patreon с описанием и ссылками на GarlicOS – кастомную операционную систему, созданную по образцу популярной OnionOS для Miyoo Mini. Вам не нужно быть подписчиком его Patreon, чтобы скачать GarlicOS.
В нижней части поста вы увидите четыре файла:
- RG35XX-Garlic-CopyPasteOnTopOfStock.7z.001
- RG35XX-Garlic-CopyPasteOnTopOfStock.7z.002
- RG35XX-Garlic-MicroSDCardImage.7z.001
- RG35XX-Garlic-MicroSDCardImage.7z.002
Скачайте оба файла из второй опции “RG35XX-Garlic-MicroSDCardImage.7z” и сохраните их на свой компьютер. Используя 7Zip, извлеките файл “001” .7z, и он также извлечет второй файл. У вас должны получиться два файла: файл readme и garlic.img. Используя Balena Etcher, запишите garlic.img на SD1 карту. После завершения записи, возможно, появится несколько всплывающих окон с предупреждением об отформатировании разделов — игнорируйте их.
Откройте MiniTool Partition Wizard и найдите SD1 карту в левом меню. На ней должно быть четыре раздела. Один из них отформатирован в FAT32; если к нему не назначена буква диска, щелкните правой кнопкой мыши по нему в левом меню и назначьте букву диска. После того, как у вас есть буква диска, вы должны получить доступ к этому разделу через обычный Проводник Windows; внутри этого раздела должны быть три папки:
- BIOS
- ROMs
- CFW
На вашем компьютере сделайте резервную копию папки ROMS.
Далее мы расширим SD1 карту, чтобы использовать все доступное пространство. В Disk Genius щелкните правой кнопкой мыши по разделу FAT32 и выберите “Resize Partition”. Перетащите раздел так, чтобы он занимал все свободное пространство, затем выберите “START”. Возможно, этот процесс завершится ошибкой, и в этом случае вы должны УДАЛИТЬ этот раздел FAT32 и создать новый (занимающий все свободное пространство) с именем ROMS. Затем переместите три резервные копии папок (BIOS, ROMs и CFW) в этот раздел, и все готово.
Установка GarlicOS (две карты памяти)
Перейдите на сайт Black Seraph и следуйте ссылке на Anbernic RG35XX (Работает только с VPN). Там вы найдете пост на Patreon с описанием и ссылками на GarlicOS – кастомную операционную систему, созданную по образцу популярной OnionOS для Miyoo Mini. Вам не нужно быть подписчиком его Patreon, чтобы скачать GarlicOS.
В нижней части поста вы увидите четыре файла:
- RG35XX-Garlic-CopyPasteOnTopOfStock.7z.001
- RG35XX-Garlic-CopyPasteOnTopOfStock.7z.002
- RG35XX-Garlic-MicroSDCardImage.7z.001
- RG35XX-Garlic-MicroSDCardImage.7z.002
Скачайте оба файла из второй опции “RG35XX-Garlic-MicroSDCardImage.7z” и сохраните их на свой компьютер. Используя 7Zip, извлеките файл “001” .7z, и он также извлечет второй файл. У вас должны получиться два файла: файл readme и garlic.img. Используя Balena Etcher, запишите garlic.img на SD1 карту. После завершения записи, возможно, появится несколько всплывающих окон с предупреждением об отформатировании разделов — игнорируйте их.
Откройте MiniTool Partition Wizard и найдите SD1 карту в левом меню. На ней должно быть четыре раздела. Один из них отформатирован в FAT32; если к нему не назначена буква диска, щелкните правой кнопкой мыши по нему в левом меню и назначьте букву диска. После того, как у вас есть буква диска, вы должны получить доступ к этому разделу через обычный Проводник Windows; внутри этого раздела должны быть три папки:
- BIOS
- ROMs
- CFW
На вашем компьютере сделайте резервную копию этих папок.
Затем возьмите вашу SD2 карту и отформатируйте ее с помощью инструмента GUIformat, на который есть ссылка в разделе “Рекомендуемые программы” выше. Далее переместите папки BIOS и ROMS на SD2 карту, и все готово.
ДОПОЛНИТЕЛЬНО: Если вы также хотите хранить РОМы на SD1 карте, вы можете расширить SD1 карту, чтобы использовать все доступное пространство. В Disk Genius щелкните правой кнопкой по разделу FAT32 и выберите “Resize Partition”. Перетащите раздел так, чтобы он занимал все свободное пространство, затем выберите “START”. Возможно, этот процесс завершится ошибкой, и в этом случае вы должны УДАЛИТЬ этот раздел FAT32 и создать новый (занимающий все свободное пространство) с именем ROMS. Затем переместите три резервные копии папок (BIOS, ROMs и CFW) в этот раздел, и все готово.
Резюмируя, структура папок для схемы с двумя картами должна выглядеть следующим образом:
- SD1: FAT16 системный раздел. Системные файлы с именами вроде “dmenu.bin”, папка “modules” и т.д.
- Раздел FAT32 для хранения:
- Папка BIOS (необязательно, только если у вас РОМы на этой карте)
- Папка CFW
- Папка Roms (необязательно)
- Папка Saves (создается автоматически)
- SD2:
- Папка BIOS
- Папка Roms
- Папка Saves (создается автоматически)
ПОЛЬЗОВАТЕЛИ MAC: используйте The Unarchiver для распаковки файла .7z, затем запишите SD1 карту с помощью Mac-версии Balena Etcher. Если вы также хотите расширить раздел SD1. При форматировании SD2 карты большего, чем 32 ГБ, используйте Disk Utility и отформатируйте ее в формат “MS-DOS(FAT)”.
Если после перемещения ваших РОМ-файлов вы столкнетесь с папками, в названиях которых есть точка “.” впереди, и они не запускаются, это AppleDouble файлы, которые можно очистить, открыв Terminal и введя “dot_clean” и путь к вашей SD-карте, затем нажав клавишу ENTER. Вы можете легко получить путь к SD-карте, перетащив ее значок в Terminal.
Добавление BIOS файлов
BIOS файлы – это системные файлы, которые позволяют некоторым ядрам эмуляторов правильно функционировать. Обратите внимание, что многие системы, такие как NES, Genesis, SNES и т.д., не требуют BIOS файлов.
ОБНОВЛЕНИЕ: С недавних пор для BIOS файлов теперь есть отдельная папка, вы можете поместить их прямо туда. Обратите внимание, что BIOS файлы должны находиться на той же карте, что и игровые файлы. Это дает вам возможность разместить определенные BIOS файлы на одной карте для некоторых игр, а другие BIOS файлы – на другой карте с другими играми.
Рекомендуемые BIOS файлы: полный пак можно скачать здесь.
SEGA CD:
- bios_CD_E.bin
- bios_CD_J.bin
- bios_CD_U.bin
FAMICOM DISK SYSTEM:
- disksys.rom
GAME BOY (для загрузочного логотипа):
- gb_bios.bin
GAME BOY COLOR (для загрузочного логотипа):
- gbc_bios.bin
GAME BOY ADVANCE:
- gba_bios.bin
NEO GEO:
- neogeo.zip (помещается в папку с РОМами Neo Geo)
PLAYSTATION:
- scph5501.bin
TURBOGRAFX-CD:
- syscard1.pce
- syscard2.pce
- syscard3.pce
Исключением является BIOS файл Neo Geo (neogeo.zip), он не помещается в папку BIOS, а в ту же папку, что и РОМы Neo Geo.
Существуют и другие поддерживаемые системы, требующие BIOS файлов, например, ColecoVision и Amiga. Для этих систем я рекомендую обратиться к этой таблице из OnionOS для получения дополнительной информации.
Добавление игр на Anbernic RG35XX
Теперь, когда мы установили GarlicOS и добавили BIOS файлы на карту памяти, мы готовы переместить РОМ-файлы (файлы с играми) на нужную карту.
Найдите папку ROMS на той карте, на которую вы планируете помещать игры, и перетащите туда свои РОМ-файлы в соответствующие папки. Для получения наиболее точного списка названий папок я рекомендую обратиться к разделу эмуляторов OnionOS, чтобы увидеть название папки, соответствующую систему и принимаемые типы файлов РОМов.
Вы можете использовать РОМы, которые поставлялись на стандартной SD-карте, но я не рекомендую этого, поскольку многие из них могут быть взломанными версиями оригинальных игр и находиться не в том регионе/языке. Вместо этого я рекомендую собрать собственную библиотеку РОМов.
После того, как вы добавили свои игры, вы готовы к игре! Вставьте карту(ы) в RG35XX и наслаждайтесь!
Кстати, различные наборы игр с обложками для Anbernic RG35XX можно найти и скачать здесь
Обновление GarlicOS
По мере развития GarlicOS могут выходить обновления системы. К счастью, обновить систему относительно просто.
Для начала вернитесь к посту Black Seraph на Patreon и скачайте последнюю версию файлов “RG35XX-Garlic-CopyPasteOnTopOfStock.7z”. Распакуйте файл “001” с помощью 7Zip (он также распакует файл 002), затем переместите содержимое папки “misc” в корневой каталог раздела ОС на SD1 карте (не в раздел с именем ROMS), перезаписав существующие файлы, если будет предложено.
Далее скопируйте папку “CFW” из распакованного файла .7zip и переместите ее в раздел ROMS на SD1 карте, перезаписав все существующие файлы.
Если вы используете одну карту, вам также необходимо переместить содержимое папки ROMS в папку ROMS вашей SD1 карты. Это добавит любые новые папки на вашу карту, чтобы вы могли воспользоваться любыми недавно добавленными ядрами/системами (если вы используете Mac, выберите опцию “Merge”, чтобы не перезаписать существующие папки).
Если вы используете две карты, вам нужно переместить содержимое папки ROMS в папку ROMS вашей SD2 карты, перезаписав все существующие файлы. Это добавит любые новые папки на вашу карту, чтобы вы могли воспользоваться любыми недавно добавленными ядрами/системами (если вы используете Mac, выберите опцию “Merge”, чтобы не перезаписать существующие папки).
Обратите внимание, что этот процесс обновления перезапишет ваш конфигурационный файл RetroArch, но поскольку каждый релиз поставляется с новыми оптимизированными конфигурациями, созданными разработчиком, я рекомендую следовать обновленным конфигурационным файлам.
Установка реального времени (RTC)
GarlicOS теперь имеет возможность установить RTC для игр, таких как Pokemon. Для этого нажмите START в главном меню, и появится окно настройки часов. Отрегулируйте дату и время по своему желанию, затем снова нажмите START, чтобы сохранить настройки. Вот и все!
Обратите внимание, что нажатие START в меню списка игр на самом деле запустит игру, а не RTC, поэтому убедитесь, что вы делаете это в главном меню.
Разгон (или замедление) RG35XX
В GarlicOS есть удобная опция для разгона системы, на случай, если вы столкнетесь с игрой, у которой возникнут проблемы с производительностью. Кроме того, вы также можете замедлить систему при запуске менее требовательных игр (например, Atari 2600), чтобы продлить время автономной работы во время марафонов ретро-игр.
Находясь в главном меню, нажмите кнопку SELECT для переключения различных опций разгона. Вы можете быстро увидеть настройку разгона, посмотрев на значок батареи в правом верхнем углу экрана:
- Без символа: без разгона
- Символ ПЛЮС: небольшой разгон
- Символ ПЛЮС ПЛЮС: умеренный разгон
- Символ МИНУС: небольшое замедление
- Символ МИНУС МИНУС: умеренное замедление
Обратите внимание, что опции разгона/замедления реализованы системно, а не для каждой игры отдельно. Если вы хотите переключиться на другую игру и убрать любую регулировку, вам нужно будет отключить ее принудительно.
Изменение скина GarlicOS
Для GarlicOS доступно несколько скинов, и лучший репозиторий для них находится на RG35XX.com. Чтобы установить, загрузите скин по своему выбору, затем распакуйте его, и вы должны увидеть папку с именем “skin” внутри. На вашей SD1 карте перейдите в папку CFW и замените папку “skin” по умолчанию на только что загруженную. Обратите внимание, что вы также можете сделать резервную копию старой папки “skin” на случай, если захотите вернуться к стоковой, или вы можете снова загрузить стоковую обложку по ссылке выше.
Порт Super Mario 64
Да, вы можете играть в порт Super Mario 64 на RG35XX! Вам необходимо установить GarlicOS и иметь копию РОМ-файла Super Mario 64.
Перейдите на эту страницу и загрузите файлы порта SM64 (прямая ссылка здесь) Внутри подпапок вы должны найти папку sm64 и файл sm64.sh Приобретите собственную копию Super Mario 64. Она должна быть в формате .z64 и иметь MD5 хэш 20b854b239203baf6c961b850a4a51a2 Переименуйте Super Mario 64 в “baserom.us.z64”, затем поместите файл внутрь папки sm64, которую вы скачали выше. Поместите папку sm64 и файл sm64.sh в папку Roms/PORTS вашей SD-карты GarlicOS Вы найдете игру в разделе Ports вашего меню просмотра. Дополнительные советы:
- Для пущего удобства вы можете изменить название “sm64.sh” на “Super Mario 64.sh”, и игра все равно запустится. Просто не переименовывайте папку sm64!
- Чтобы выйти из игры, нажмите кнопку Menu.
- Эта игра не будет отображаться в разделе “Недавние”, но вы можете выбрать ее в качестве избранной, чтобы она появлялась в этом меню.
- В этой игре нет функции сохранения состояния, поэтому вам нужно будет делать сохранения внутри игры (игра будет предлагать сохраниться каждый раз, когда вы заработаете звезду).
- Для лучших результатов используйте разгон “++” при запуске игры, но ожидайте периодического падения FPS.
- На этом веб-сайте доступно множество других портов, проверьте их! Еще один отличный пример – Cave Story; эта игра является бесплатной, поэтому все, что вам нужно сделать, это добавить файлы в папку PORTS, и она запустится.
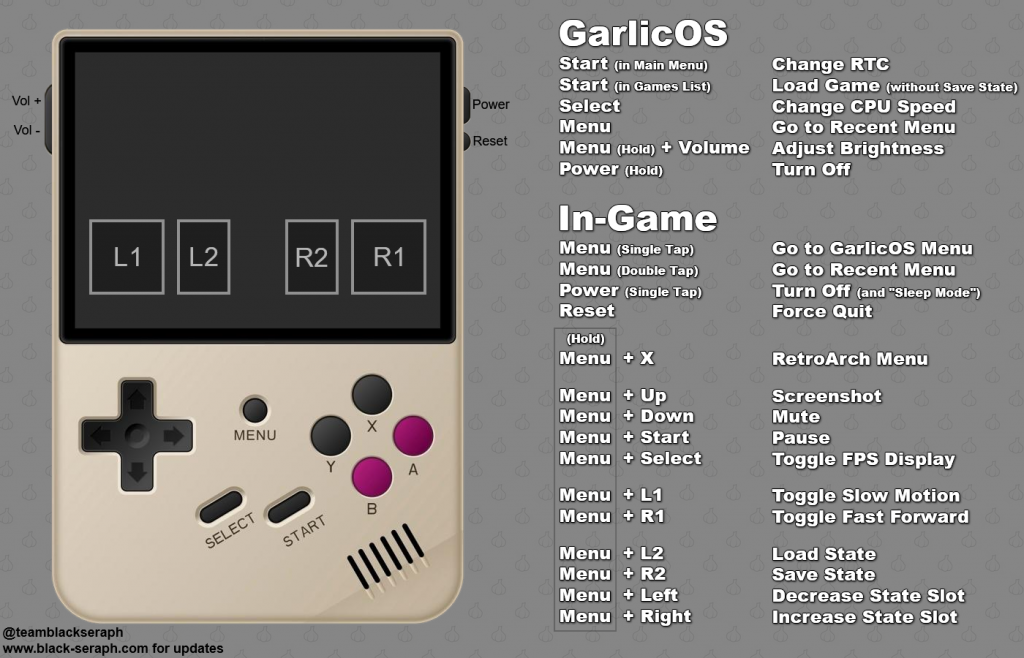
Дополнительные советы по GarlicOS
- Индикатор батареи на этом устройстве является неточным из-за некоторых проблем с считыванием напряжения в аппаратной части. Вы можете рассчитывать примерно на 3-4 часа работы от батареи в целом, даже если индикатор показывал иначе.
- Находясь в игре, нажмите кнопку MENU, чтобы вернуться в меню GarlicOS. Ваш прогресс сохранится при выходе из игры. Если нажатие кнопки MENU не работает, попробуйте нажать ее дважды, это обычно срабатывает.
- Находясь в игре, нажмите кнопку POWER, чтобы перевести устройство в спящий режим. Удерживайте кнопку POWER в течение трех секунд, чтобы разбудить устройство, оно возобновит вашу игру. Чтобы полностью выключить устройство, удерживайте кнопку POWER в течение трех секунд, находясь в главном меню GarlicOS.
- Чтобы уменьшить количество папок, вы можете объединить игры в одну папку, если они используют одно и то же ядро эмулятора. Например, вы можете добавить игры для Genesis, Sega CD и 32x
в папку “MD”, и они все появятся в одной и той же папке и запустятся корректно. То же самое можно сделать с GB/GBC, PCE/PCECD, CPS/FBNeo и другими.
Вот несколько горячих клавиш, которые стоит запомнить:
- MENU + X = быстрое меню RetroArch
- MENU + R2 = сохранить состояние
- MENU + L2 = загрузить состояние
- MENU + R1 = ускорение (переключение)
- MENU + L1 = замедленное движение
- MENU + Увеличить громкость = увеличить яркость экрана
- MENU + Уменьшить громкость = уменьшить яркость экрана
У GarlicOS есть несколько интересных функций “под капотом”, включая пользовательское масштабирование, поэтому вам действительно не нужно слишком долго настраивать в RetroArch. Эти функции, вероятно, будут дополняться с каждым новыми ревизиями. Однако, если вы хотите немного поэкспериментировать, вот несколько советов, чтобы начать:
- Находясь в игре, удерживайте кнопку MENU и нажмите X, чтобы войти в быстрое меню RetroArch. Обратите внимание, что из-за того, как ведет себя эта версия RetroArch, чтобы внести постоянные изменения, вам нужно будет открыть RA через значок RA в главном меню GarlicOS.
- Внутри раздела “Опции ядра” вы можете делать настройки, такие как снятие ограничений на спрайты для определенных систем или установка параметров колоризации для систем вроде Game Boy и Game Boy Color. Обратите внимание, что при игре в игры Game Boy вы также можете переключаться между параметрами колоризации, нажимая кнопки L2 и R2.
- Внутри Настройки > Видео > Масштабирование вы можете переключить настройку “Сохранять пропорции” в случае, если вы хотите увидеть другое соотношение сторон в своей игре. Если вы найдете настройку, которая особенно хорошо работает с системой, в которой вы играете, перейдите в Быстрое меню > Переопределения > Сохранить переопределения каталога содержимого, чтобы применить эту настройку ко всем играм в этой же папке. Это хорошо работает с системами GB, GBC и GBA, поскольку по умолчанию GarlicOS масштабирует их до исходного соотношения сторон дисплея 4:3 вместо исходного соотношения сторон системы.
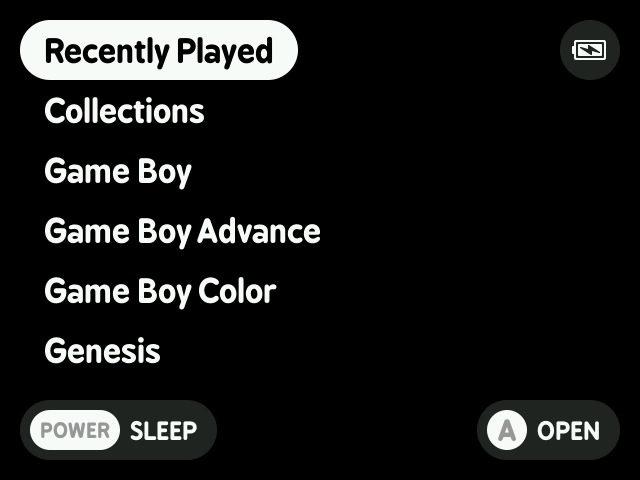
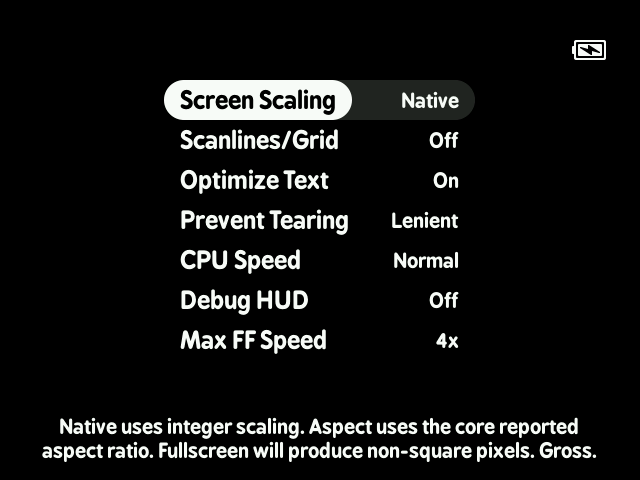
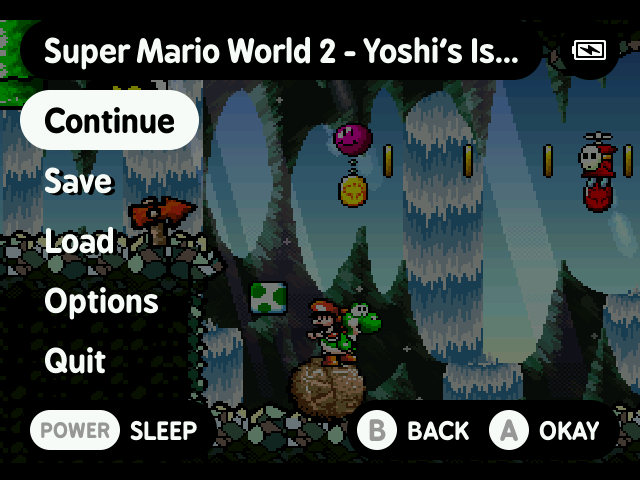
Установка MinUI
MinUI – это новый облегченный лаунчер для RG35XX, с очень простым интерфейсом, но с реальной мощностью “под капотом”. MinUI имеет сокращенный базовый список игр, ограниченный только GB, GBC, GBA, NES, Genesis, PSX и SNES. MinUI поддерживает настройки как с одной, так и двумя картами памяти, и имеет поддержку RTC и файлового браузера через свой раздел “Инструменты”.
При загрузке MinUI он будет загружается с файлом readme.txt, и я рекомендую прочитать его для получения дополнительной информации о функциях и процессе установки.
Мы не рекомендуем добавлять MinUI непосредственно на стандартную карту памяти, поставляемую с устройством, так как эта карта низкого качества и, вероятно, выйдет из строя. Загрузите этот образ стандартной оболочки TF1 с веб-сайта MinUI, распакуйте его и запишите его на надежную micro SD-карту с помощью такого инструмента, как Balena Etcher. Карта может быть любого размера, но не менее 4 ГБ. Если вы хотите использовать схему с одной картой, вам нужно будет расширить раздел, используя шаги из моего раздела по настройке одной карты выше. Я рекомендую схему с двумя картами.
Загрузите и распакуйте последний релиз с их страницы на GitHub. Как минимум, вам понадобится файл “base” в формате zip, но вы также можете взять файл “extras” для дополнительных эмуляторов, таких как Game Gear, Pico-8, PC Engine (TurboGrafx), Super Game Boy, Virtual Boy и Master System.
После подготовки SD1 карты у вас должен быть раздел с именем “MISC”, содержащий множество системных файлов. Скопируйте файл “dmenu.bin” из вашей загрузки MinUI и поместите его в корневой каталог вашей папки MISC, перезаписав существующий файл при запросе.
Если вы используете схему с одной картой, поместите файл “MinUI.zip” в корневой каталог раздела ROMS на SD1. Если вы используете схему с двумя картами, поместите файл “MinUI.zip” в корневой каталог вашей SD2 карты. SD2 карта должна быть отформатирована в FAT32 (используйте GUIformat для форматирования карты в FAT32, если ее размер превышает 32 ГБ).
Файл установки MinUI также будет содержать папки для Bios, Roms и Saves. Поместите эти папки в корневой каталог вашей SD1 или SD2 карты в зависимости от вашей схемы. Внутри поместите соответствующие РОМы и BIOS файлы (более подробную информацию см. в файле readme).
Если вы используете файл “Extras” в формате zip из раздела релизов на их странице GitHub, добавить эти дополнительные ядра очень просто. Распакуйте файл и скопируйте папки из zip-файла на ту карту SD, на которой вы храните игровые файлы (SD1 для схемы с одной картой, SD2 для схемы с двумя картами).
Вставьте карту(ы) в устройство, включите его и дождитесь краткой установки. Вы должны быть готовы к работе!
Для обновления MinUI загрузите последний релиз (файл “base” в формате zip), распакуйте его и переместите файл MinUI.zip на ту карту SD, на которой вы храните свои игровые файлы (SD1 для схемы с одной картой, SD2 для схемы с двумя картами). Если есть какие-либо дополнения, которые вы хотите добавить из этого файла, просто загрузите его, распакуйте и скопируйте все на вашу карту ROM.
Дополнительные советы по MinUI:
- Находясь в игре, нажмите кнопку MENU, чтобы вызвать экран опций. Здесь вы можете выйти из игры, загрузить/сохранить состояние и просмотреть другие опции. Обратите внимание, что по умолчанию игры не будут автоматически сохранять или загружать состояние, поэтому обязательно сохраняйте свой прогресс, используя игровые сохранения или сохранения состояния.
- В меню опций есть множество мощных настроек, а удобные подсказки объясняют каждую из них. Вы можете задать соотношение сторон, сканлинии, назначение кнопок, назначение горячих клавиш и многое другое на уровне системы или для отдельной игры.
- Вы можете настроить разгон для каждой игры отдельно. Запустите игру, войдите в меню опций, затем перейдите в раздел Frontend > CPU speed и сделайте требуемую настройку. Затем вернитесь в главное меню опций и выберите Save Changes > Save for game.
- MinUI имеет функцию быстрого сохранения, просто выключите устройство, находясь в игре, и оно сохранит вашу позицию, а при следующем включении устройства возобновит игру.
- В MinUI есть функция сна, просто нажмите кнопку питания в игре и нажмите ее снова, чтобы возобновить работу. В главном меню экран автоматически перейдет в спящий режим, если вы ничего не нажимаете в течение минуты. Нажмите кнопку питания, чтобы вернуть его.
- MinUI поддерживает многодисковые игры, подробности можно найти в файле readme.txt.
- MinUI имеет поддержку HDMI и правильно масштабирует игры. На момент написания этого руководства меню не масштабируются должным образом, а звук не работает правильно (звук идет из устройства, а не через HDMI-порт).
- Если вы хотите поэкспериментировать с дополнительными ядрами и функциями для MinUI, ознакомьтесь с этим репозиторием от jdewitz.
Установка Koriki
Koriki – это новая кастомная прошивка, созданная командой опытных разработчиков для портативных устройств. В настоящее время прошивка находится в бета-версии, но полный релиз ожидается в ближайшее время.
Для установки перейдите на эту страницу и загрузите последний файл img.gz, затем запишите его на microSD карту с помощью приложения вроде Balena Etcher. Вставьте карту в ваш RG35XX, затем загрузите устройство; потребуется некоторое время для инициализации разделов и системы. После завершения вы можете выключить устройство (нажать START и выбрать “shutdown”), извлечь карту и вставить ее в ПК для переноса игровых РОМов и BIOS файлов. Для получения более подробной информации ознакомьтесь с инструкциями по установке в их последнем релизе или на их вики-странице.
Некоторые заметки:
- Включите Threaded Video в настройках видео RetroArch для PSX, чтобы улучшить производительность до полной скорости
- Эта прошивка также довольно неплохо запускает игры для Nintendo DS!
Установка Batocera
Существует тестовый порт кастомной прошивки Batocera для RG35XX. Обратите внимание, что разработка, по-видимому, прекратилась для этого проекта, поскольку разработчик сосредоточил усилия на другой кастомной ОС Koriki.
Чтобы установить, перейдите на эту страницу и загрузите последний файл img.gz (его размер должен быть около 1,2 ГБ). Затем запишите этот файл на карту по вашему выбору с помощью приложения вроде Balena Etcher, я рекомендую карту 16 ГБ или больше. После завершения записи вставьте карту в свое устройство и загрузите его; первая загрузка займет больше времени, так как система будет перераспределять доступное пространство. Теперь вы можете выключить устройство и вставить карту обратно в компьютер, а затем добавить свои BIOS файлы и игровые РОМы.
Более подробную информацию об этой прошивке можно найти на этой странице.
Установка muOS
Наконец, muOS – это кастомная прошивка на базе RetroArch. Она легкая, но имеет некоторые инновационные решения, такие как меню настроек muOS.
Чтобы установить, перейдите на эту страницу и следуйте ссылке для загрузки последней версии muOS. Запишите этот файл на вашу SD-карту с помощью приложения вроде Balena Etcher, затем вставьте карту в ваш RG35XX и загрузите устройство. После инициализации выключите устройство и вставьте карту обратно в ПК.
В папке ROMS должно быть относительно пусто. Здесь вам нужно будет создать собственные папки для игр и поместить туда ваши РОМы. Вам также нужно будет добавить BIOS файлы в папку BIOS на этой же карте. Затем, когда вы вставите карту обратно в устройство, вам нужно будет создать плейлисты RetroArch для доступа и запуска ваших игр.
Более подробную информацию о прошивке и ее дополнительных функциях можно найти на сайте muOS. Чтобы следить за ее развитием, я рекомендую ознакомиться с журналом изменений muOS.




