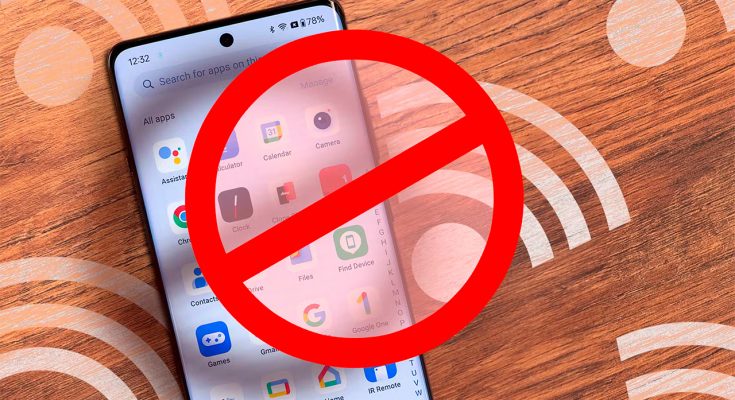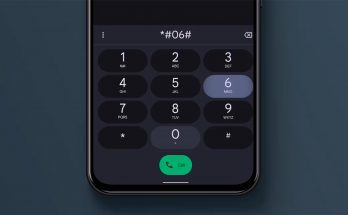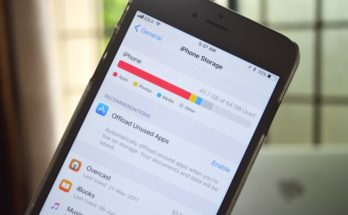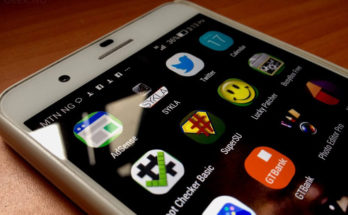Оглавление
- Зачем ограничивать доступ к интернету для определенных приложений
- Как работает сетевой брандмауэр на Android
- Как настроить сетевой брандмауэр на Android
- Пример использования
- Еще советы
Зачем это нужно
- Блокируйте доступ к интернету для приложений, собирающих данные или показывающих спам, чтобы защитить свою конфиденциальность.
- Используйте приложение NetGuard для ограничения доступа к интернету для определенных приложений без root-доступа.
- NetGuard предлагает функции, такие как режим изоляции, блокировка системных приложений и тонкая настройка для эффективной настройки брандмауэра.
Сегодня может показаться, что все приложения требуют доступа к интернету для работы. Однако вредоносные приложения могут собирать данные с вашего устройства или засорять вас назойливой рекламой (Привет Xiaomi!). К счастью, есть простой способ решить эту проблему — просто заблокируйте им доступ к интернету. И вот как можно это сделать.
Зачем ограничивать доступ к интернету для определенных приложений
Приложения, которые имеют неограниченный доступ к интернету в фоновом режиме, могут собирать и продавать ваши личные данные. Ваша история местоположений, идентификатор устройства, история просмотра и контактная информация — все это может быть скомпрометировано.
Они также могут использовать вашу сеть для показа спама или бесполезных уведомлений. Бесплатные игры и утилиты часто это делают. Если вы хотите принудительно перевести любое приложение в офлайн-режим, не отключая Wi-Fi или мобильные данные, вы можете просто отключить его доступ к интернету. Иногда вам может понадобиться заблокировать приложения социальных сетей, чтобы остановить бесконечный просмотр ленты.
Вы можете сделать все это (и многое другое) с помощью простого приложения брандмауэра. Кроме того, вы экономите мобильный трафик и не позволяете приложениям воровать вашу информацию.
Как работает сетевой брандмауэр на Android
К сожалению, в Android нет встроенной службы брандмауэра. Существует множество сторонних вариантов брандмауэра, но большинство из них требуют рут-доступа. Но есть неплохое приложение, которое справляется с этой задачей и без рут-прав, – это NetGuard. Оно бесплатное, с открытым исходным кодом, и разработчик регулярно поддерживает и обновляет его.
NetGuard имеет простой и удобный интерфейс, который не жертвует функциональностью. Двумя простыми касаниями вы можете отключить доступ к Wi-Fi или мобильным данным для любого приложения. Вы также можете настроить NetGuard так, чтобы по умолчанию он блокировал Wi-Fi, мобильные данные или и то, и другое. Таким образом, приложение будет ограничивать все предустановленные и вновь установленные приложения, пока вы не разрешите им вручную.
В нем также есть режим изоляции, который блокирует весь интернет-трафик, за исключением приложений, которые вы поместили в разрешенный список — белый список.
Как настроить сетевой брандмауэр на Android
Чтобы настроить брандмауэр NetGuard, сначала загрузите NetGuard из Google Play Store. После установки примите политику конфиденциальности, чтобы продолжить.
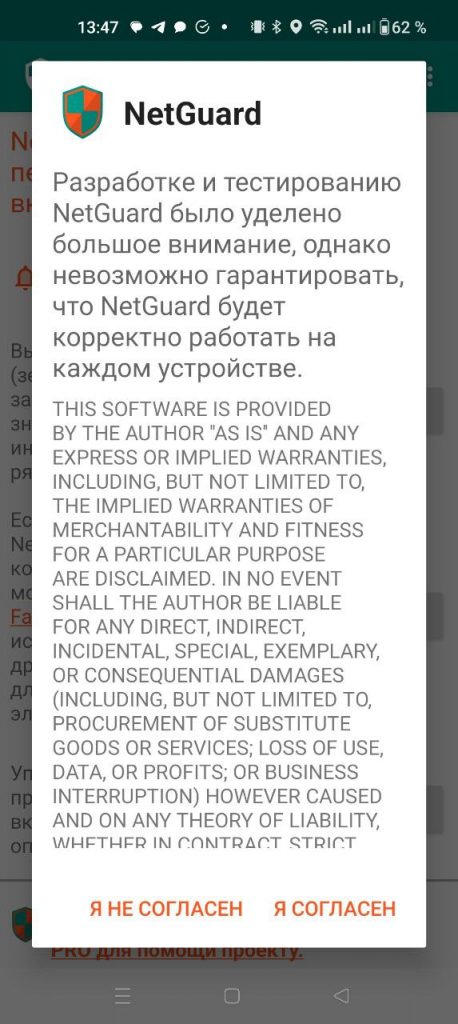
У NetGuard довольно простой интерфейс. Переключатель в верхнем-левом углу интерфейса является главным переключателем для включения и отключения брандмауэра.
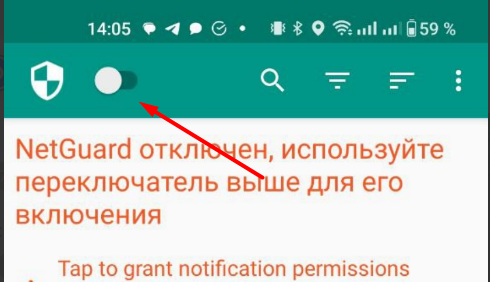
Для работы NetGuard также устанавливает локальный VPN сервер. Нажимайте “Ок”.
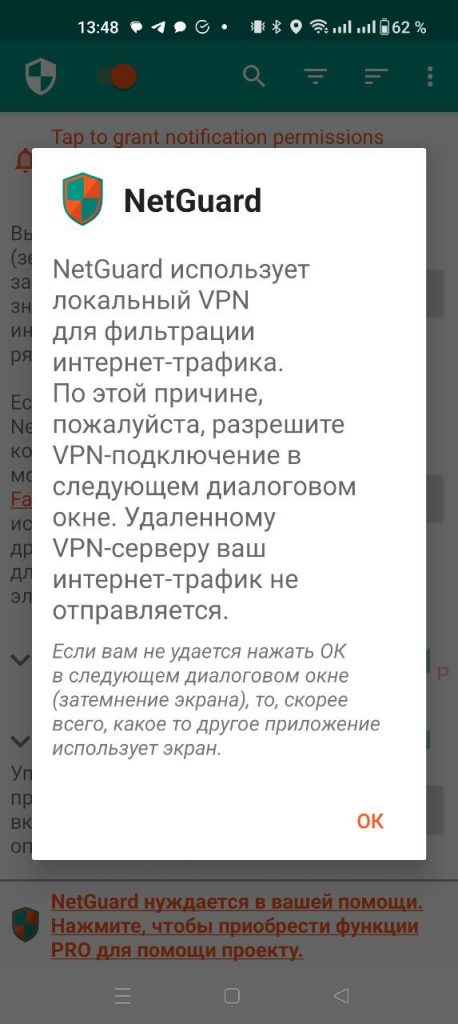
Рядом с главным переключателем находится список всех ваших приложений. Каждое приложение имеет значки Wi-Fi и данных рядом с ним. Если вы нажмете на один или оба из этих значков, они станут оранжевыми. Бирюзовый значок означает, что приложение имеет доступ в Интернет; оранжевый означает, что оно заблокировано. Таким образом вы можете избирательно разрешать или блокировать доступ для любого приложения или комбинации приложений.
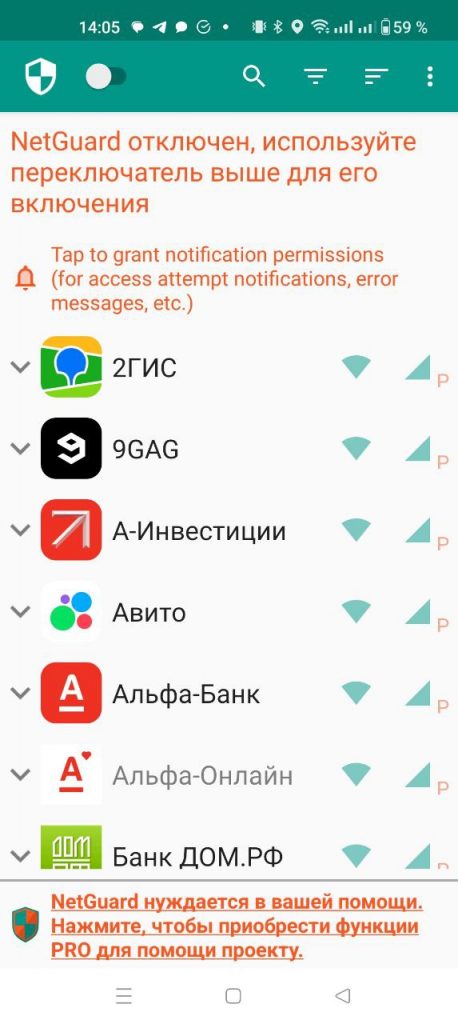
После этого приложение может запросить доступ к работе в фоном режиме. Надо будет выключить “оптимизированный режим” следуя инструкции NetGuard и перейдя на дилоговое окно, которое будет предложено.
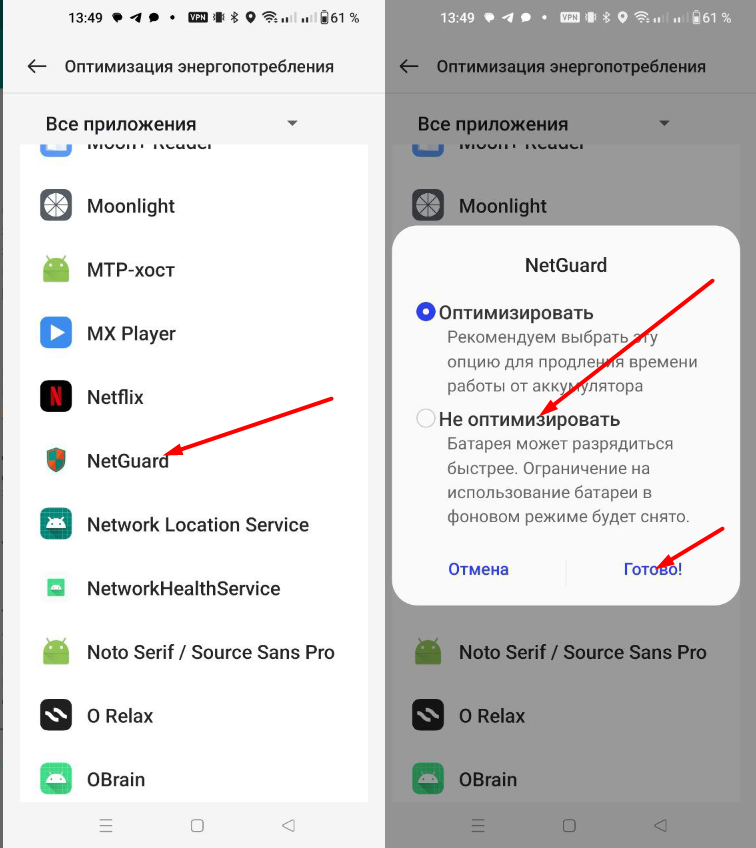
Нажмите на имя приложения, чтобы показать дополнительные настройки. Если вы хотите заблокировать только фоновое использование Интернета приложением, вы можете настроить это здесь.
Включите “Разрешить Wi-Fi при включенном экране”,
“Разрешить мобильный трафик при включенном экране” или оба, чтобы ограничить фоновое использование.
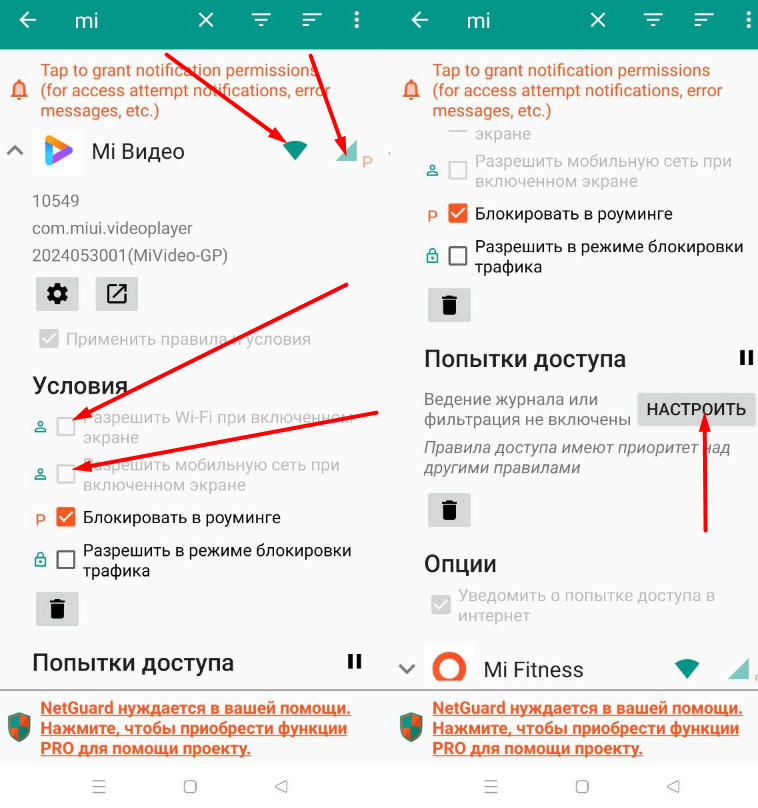
Вы можете пропустить этот шаг, если не хотите использовать режим блокировки. Чтобы исключить приложение из режима блокировки, включите “Разрешить в режиме блокировки” в разделе “Условия”. Вы можете активировать режим блокировки, нажав меню с тремя точками и включив “Заблокировать трафик”. Красный значок замка рядом с приложением показывает, что оно в настоящее время заблокировано. Вы можете исключить столько приложений, сколько захотите.
Пример использования брандмаэра для Android
Некоторые производители смартфонов в свои оболочки вставляют даже в системные приложения ненужный дополнительный функционал, что невероятно раздражает.
Одно из таких приложений встроенный видеоплеер Mi Video у Xiaomi, который постоянно наровит тебе подсунуть к твоим видео какой-нибудь дополнительный контент. Мне, например, не нужна реклама и дополнительные видео в системной приложении, я просто хочу посмотреть свое же видео с карты памяти!
Как выглядит Mi Video до блокировки трафика NetGuard
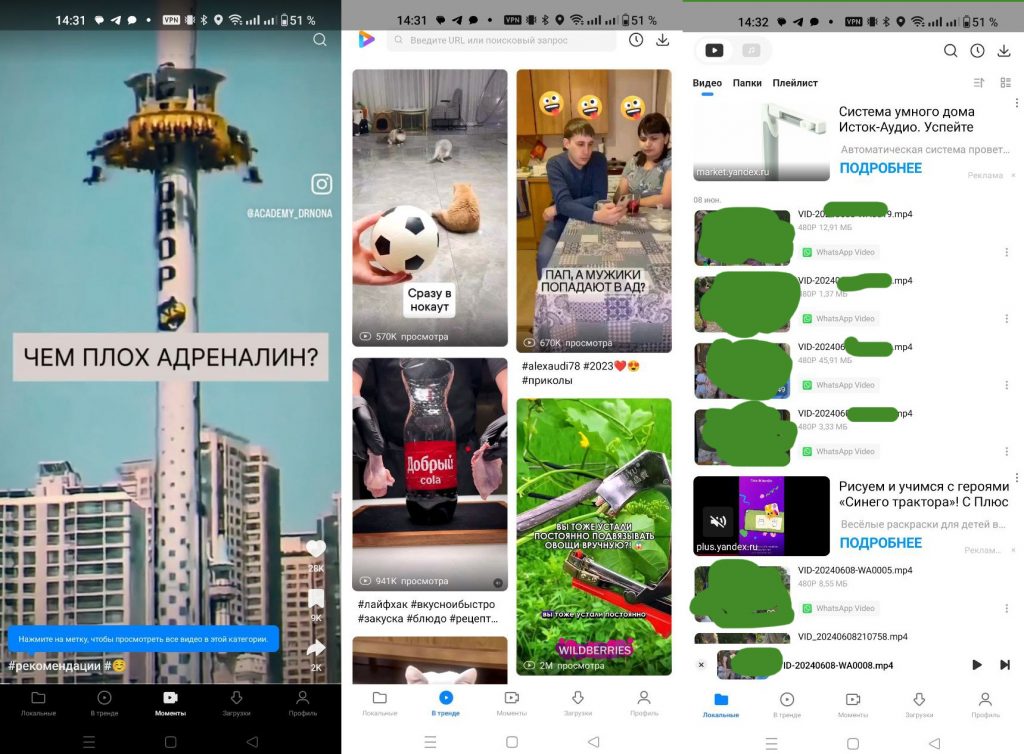
Как выглядит Mi Video ПОСЛЕ блокировки трафика NetGuard
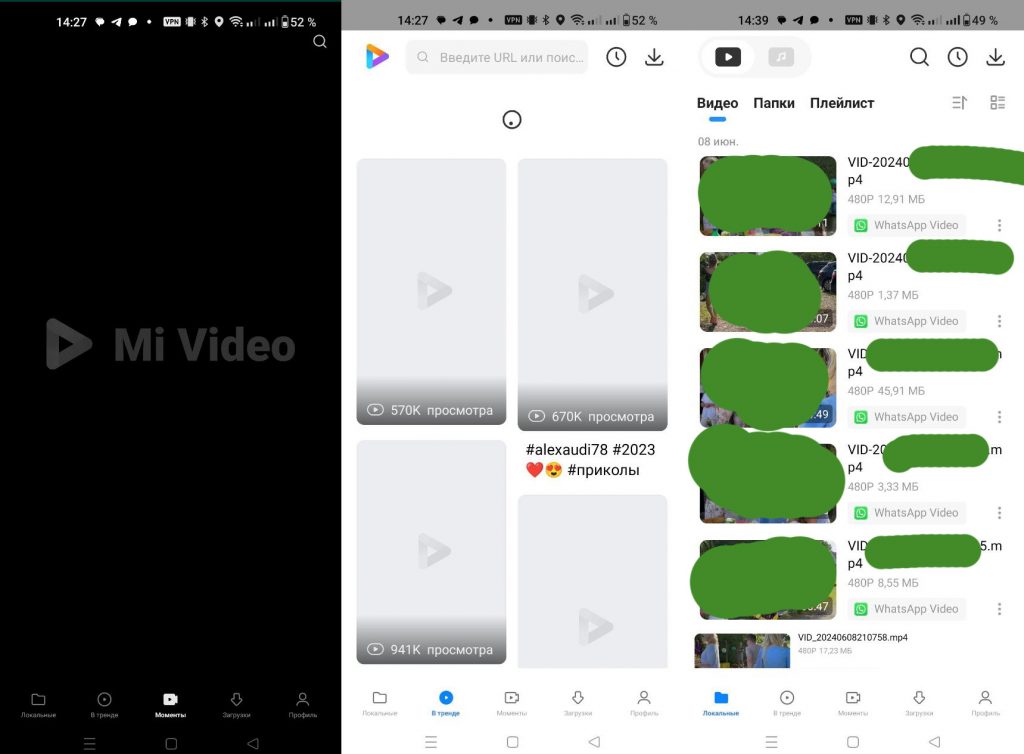
Из бонусов также пропала реклама!
Некоторые советы
- Вместо блокировки приложений по одному вы можете использовать функции черного и белого списков в NetGuard. Нажмите меню с тремя точками и откройте “Настройки”. Здесь нажмите “По умолчанию” и включите “Блокировать Wi-Fi”, “Блокировать мобильную связь” или оба, чтобы применить блокировку ко всем приложениям.
- То, что делает NetGuard по-настоящему мощным, это то, что он также может блокировать системные приложения. Откройте “Настройки”, нажмите “Расширенные настройки” и включите “Управлять системными приложениями”. После этого каждое системное приложение будет отображаться в списке вместе с пользовательскими приложениями.
- Также хорошей идеей будет сделать резервную копию настроек NetGuard, которые вы только что установили. Таким образом вы сможете восстановить настройки и конфигурации, если когда-нибудь вам придется переустановить приложение.
Открывайте “Настройки” из меню с тремя точками и нажмите “Резервное копирование”. Выберите “Экспорт настроек” и сохраните XML-файл в любом месте на вашем устройстве. Если вам когда-нибудь придется переустановить приложение или загрузить те же настройки на другое устройство, нажмите “Импорт настроек” в разделе “Резервное копирование” и выберите резервный XML-файл. Ваши пользовательские настройки будут автоматически применены.
Читайте также по теме:
10 советов о том, как экономить мобильный трафик
Что такое Band 20 и почему он так важен в смартфонах
Настолько ли хорош 4G, каким его считают
Как правильно следить за трафиком на смартфоне
Сколько трафика мобильного интернета нужно на месяц